Getting an API Key¶
An API key is needed for running your Teamwire bot. This API key consists of two parts, an AppId and a Secret.
Info
A Teamwire admin account is required in order to create API keys. If your Teamwire installation is running in the Teamwire public cloud, you can access the admin panel here.
Otherwise, if your Teamwire installation is running in a private cloud or on-premise, contact your IT admin for getting access to the admin panel.
Creating a new key¶
- Login into your Teamwire dashboard
- Go to the App Integrations panel from the side menu
- Click the button "Add App Integration"
The Add App Integration Dialog is shown, with 3 fields:
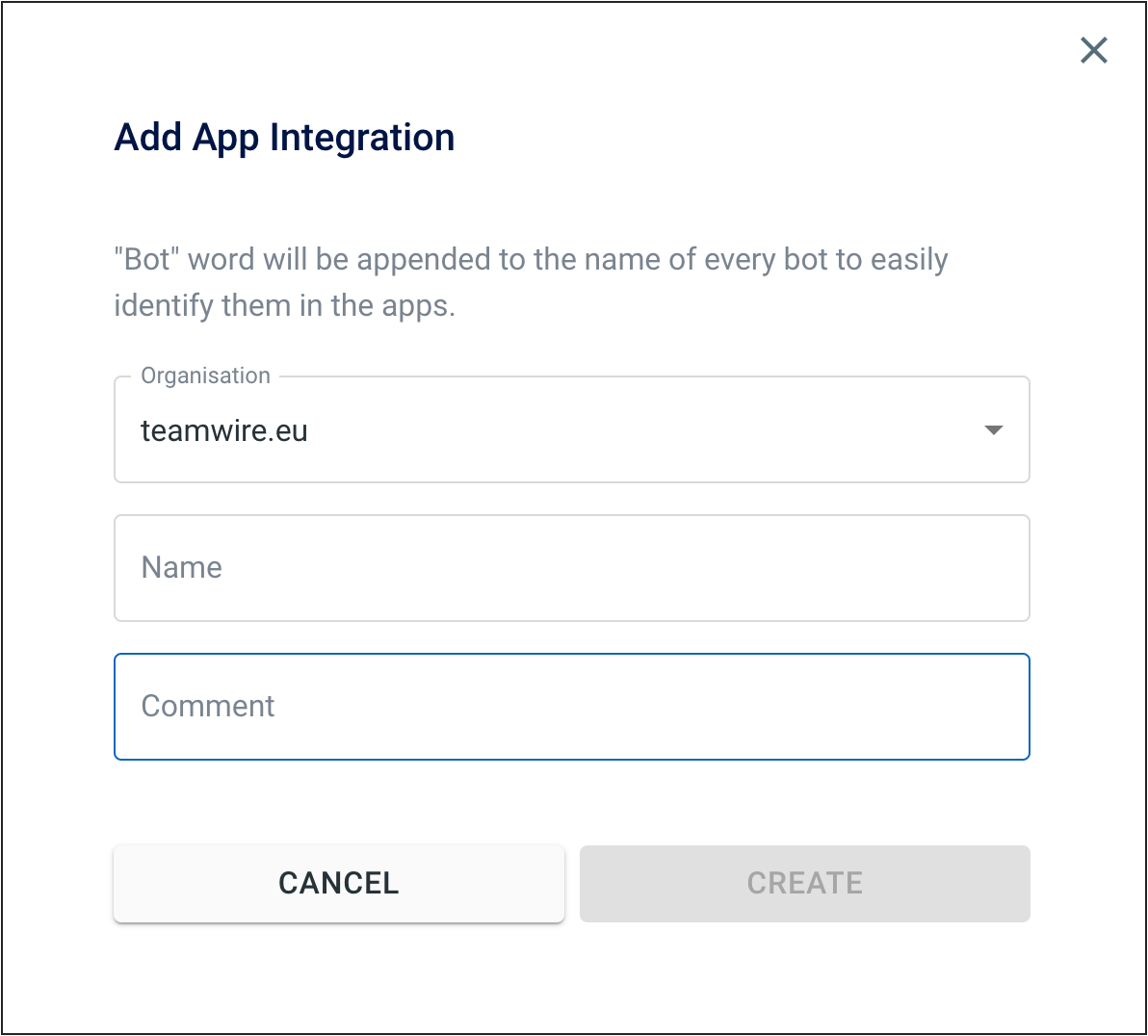
- Organisation: Only visible to superadmins. The organization where the bot is created. By default is created in your user's organization.
- Name: Name that identifies the bot.
- Comment: Optional. Use this field to add any internal comment, it won't be visible by Teamwire users.
Note
Organization field is only available for super-admins. Regular admins won't see this field and the bot will be created for their organization.
Tip
Bots appear in all Teamwire apps as bot users, identified by the name you set in this field followed by the "Bot" string. I.e. for a bot named "Weather", will appear in Teamwire apps as "Weather Bot".
Press the Create button and the new API key should be created and available under the Credentials tab.
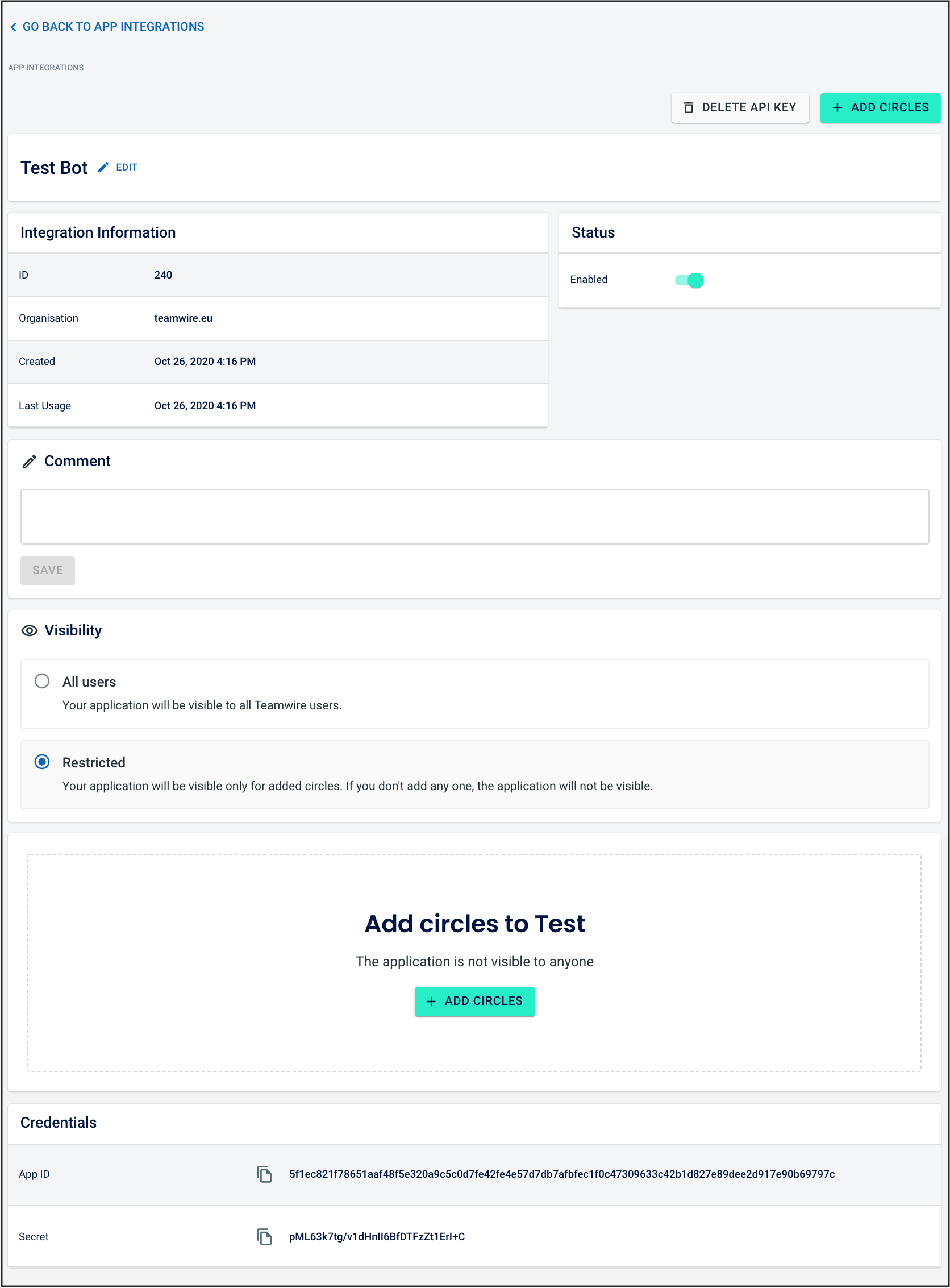
App Integration credentials consist of two parts, the AppID and the Secret. You'll need both for your application in order to successfully connect to the Teamwire API.
Warning
Please treat both App ID and Secret confidentially as anyone gaining access to them could use them to send unsolicited messages to your organisation's users.
Setting up bot visibility¶
A new bot just created has its visibility restricted by default, which means that none user can see it.
In the Visibility section, you can restrict the bot to some circles or make it publicly available to all organization's users.
In order to make the bot available to the entire organization, just select the "All users" radio button.
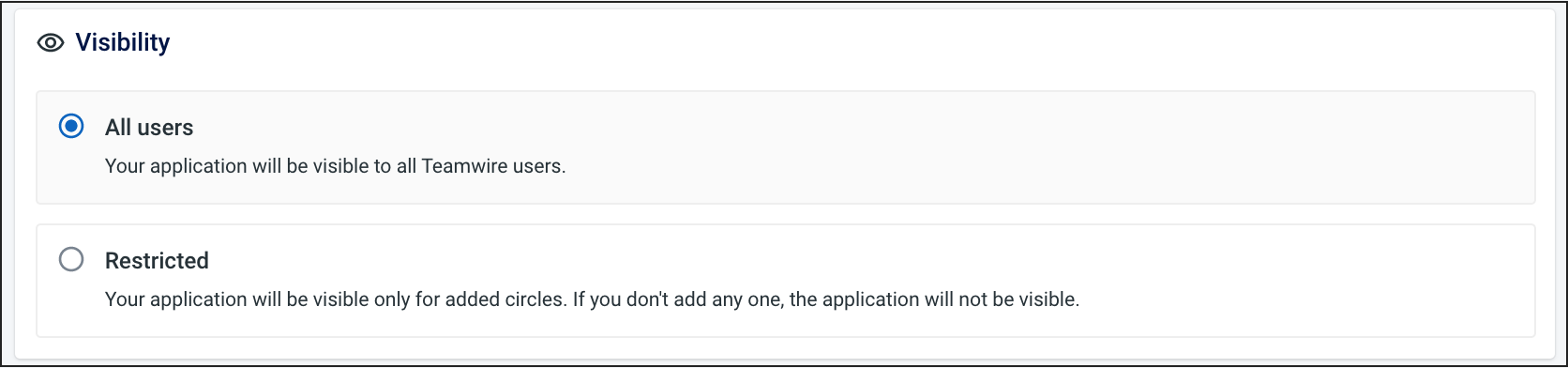
Tip
Restricting visibility to some preselected circles can be very useful during development. Create a "Bots developers" circle in your dashboard with the users that will participate in its development. Only those users will be able to use the bot.
Once the bot is ready for testing, you could create a new circle "Bots testers" and add it to the circles list in the bot.
Finally, when the bot is ready for deployment, just uncheck the visibility restriction and the bot will be synchronized to the entire organization.